先日(5月30日)同級生からパソコンに関する問い合わせのメールが届いた。
そのメールの内容は....
>>エクセルにサークルの金銭出納帳を作っていました。これをショートカットしてデスクトップで機嫌よく使っていたのですが、これをもとのエクセルに戻したいと思うのですが出来ません。どうしたらいいですか?<< という問い合わせだった。
翌日、一応メールで回答したのだが、どうもメールだけでは理解が出来ないようなので、画像を作ってブログで説明することにした。
以下に私のパソコン画面を使って手順ごとに説明していく。
写真上でクリックすると拡大しますので、クリックしながらご覧ください。
写真上でクリックすると拡大しますので、クリックしながらご覧ください。
②その『ショートカット』のアイコン上にカーソルを置き、マウスを『右クリック』する。
⇒『ショートカット』(アイコン)の内容のリストが表示される。
③『プロパティ』リストが表示される(下記画像)。
⇒アイコンが『ショートカット』の場合は、タイトルに『ショートカット』と表示する(赤色四角で囲んだ部分)
⇒アイコンが『ショートカット』の場合は、タイトルに『ショートカット』と表示する(赤色四角で囲んだ部分)
⇒リスト下部にある【ファイルの場所を開く(F)】(赤丸印)をクリック。
⑤そのエクセルシートのアイコンをディスクトップへ移動する。
⇒画面上に『ショートカット』と『本体』のアイコンが2個できる。
⇒その後『ショートカット』を削除すれば、エクセルシートの本体に戻る。
⑥アイコンが『ショートカットでない』とき。
⇒プロパティリストの表示内容が全て異なる(下記画像)
⇒タイトルに『ショートカット』ではなくて『全般』を表示する。
⇒上記処理③のプロパティリストと比較すると....【ファイルの場所を開く(F)】という項目は表示されていない。
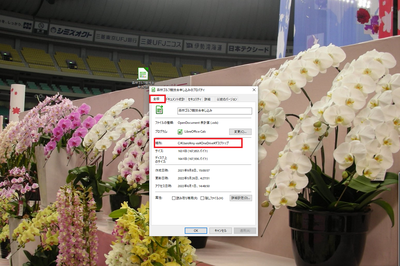
⇒タイトルに『ショートカット』ではなくて『全般』を表示する。
⇒上記処理③のプロパティリストと比較すると....【ファイルの場所を開く(F)】という項目は表示されていない。
◆上記の解説は全て『Windows10』を対象にしている。
~・~・~・~・~・~・~
◆今朝の散歩(スマホアプリ結果)
①歩行時間 :1時間18分
②歩 数 :7,174歩
③歩行距離 :6.1km
④消費カロリ:220.8kcal
⑤脂肪燃焼量:32.4g (vol.1588)【Kー正人】
PR

コメント